How to Send Text From Computer (5 Working Ways) 2018
Let’s have a look at the method to Send Text From Computer using the 4 different ways that we are going to discuss right below in this guide as those will help you to sync your mobile messaging with the PC and you can send messages directly from the computer. So have a look at complete guide discussed below to proceed.
Till now you must have read our lots of guide related to Android, iPhone, and PC and that all are loved by users as we always keep on updating you with the latest technology trends that you can use to make your work easier. And we make it simple to implement those guides with detailed guides. Today I’m here again with one cool trick that will help you to send a text right away from your computer. Actually this things was what that I researched for me as I work on my laptop for almost complete day so it is more convenient for me to do all these stuff from the PC itself and that was why I was looking for some ways that can help me to send text messages from my PC and I got few ways that were actually working perfectly on my PC. So I thought why not share all these stuff and I started writing all the ways on my notepad so that I can mention all of them in my article and today I’m here with the complete guide. Here I’ll be discussing 4 possible ways by which it will be possible to send text messages from your computer. I mentioned all of them below with their screenshots. So follow the complete tutorial below.
Method 1: Using Mighty Text:
First of all download and install app Mighty Text on your android device.
- Now in your Google Chrome browser add the extension Mighty Text.
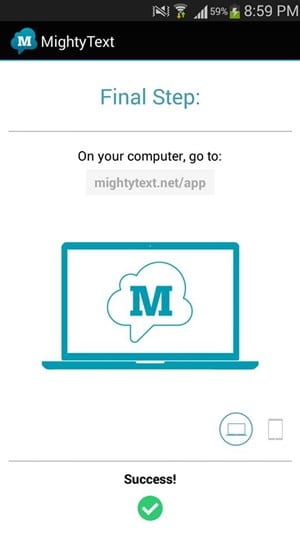
How to Send Text From Computer - Now open the app you will need an initial pair up with your PC as it will be done over wifi network on which both the devices being connected.
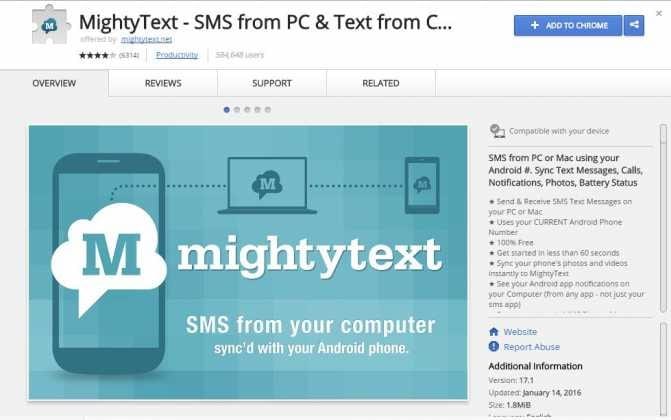
How to Send Text From Computer - Now when you setup is done now you will see your android name on the icon when you click on it.
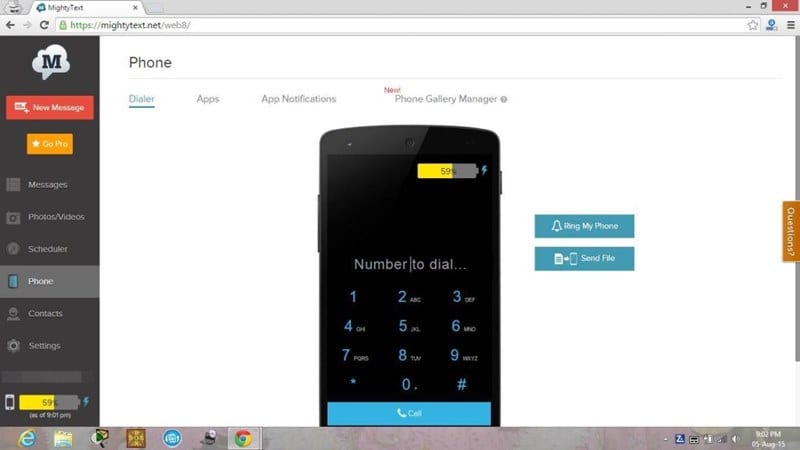
How to Send Text From Computer (4 Working Ways) - That’s it! all done, now when your android receives any SMS it will transfer on your extension of PC and you can read it there.
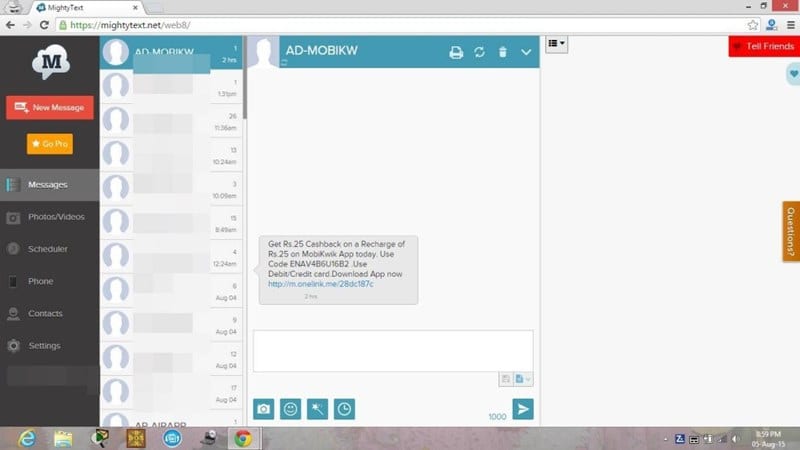
How to Send Text From Computer
Method 2. Using Airdroid On Your Computer Browser:
- You need to download Airdroid on your Android Smartphone first.
- After you downloaded the app on your Smartphone. Now go to web.airdroid.com from your Computer browser.
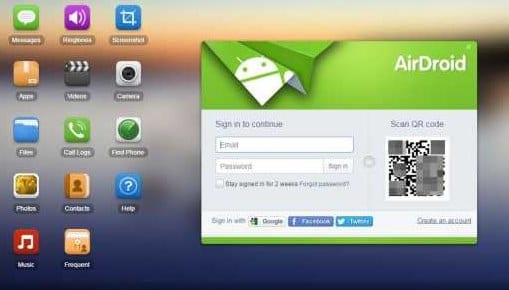
How to Send Text From Computer - Now scan the QR Code Given on your Computer screen with the help of your Android Mobile app.
- To Receive All Your Android SMS On PC
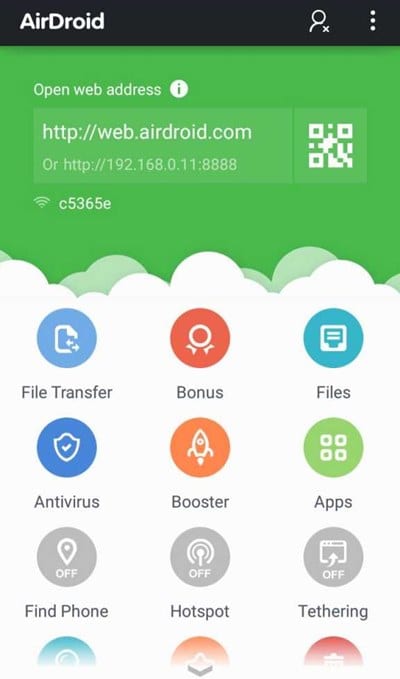
How to Send Text From Computer - All done. You can now explore your smartphone on your computer browser. You can send and receive SMS easily.
Method 3: Using the Free Sms Sending Sites:
List of Websites To Send Anonymous SMS To Any Number:
#1 Seasms.com
This is one of the best sites that support 160 character message to send to any number online and you will not need to register any personal details and can send free SMS to any of number. Must try this.
#2 Spicesms.com
This site only allows you to send SMS in India. The message service of this site is very fast as the message will be sent instantly to the receiver end.
#3 Smsti.in
This website allows sending SMS in India only as this site is in Indian site that allows you to send free SMS to any number and also you will receive the notification when the receiver receives the SMS that you have sent.
#4 Sendanonymoussms.com
This is another cool site that allows the user to send anonymous messages without registering personal details also the message sending speed is also very fast.
#5 Armsms.com
This is one of the best anonymous SMS sending portals that allows you to send any message all over the world that absolutely free.
Method 4: Sending SMS Using Gmail Account:
- First if all login into account from which you want to send free SMS.
- Now in your account click on compose button and sending mail dialog pop up will appear.

How to Send Text From Computer - Now in the field To you will write the mobile_number@carrieraddressaccording to your carrier addresses given below:
-> AT&T: number@txt.att.net
-> T-Mobile: number@tmomail.net
-> Verizon: number@vtext.com
-> Sprint: number@messaging.sprintpcs.com or number@pm.sprint.com
-> Virgin Mobile: number@vmobl.com
-> Tracfone: number@mmst5.tracfone.com
-> Metro PCS: number@mymetropcs.com
-> Boost Mobile: number@myboostmobile.com
-> Cricket: number@sms.mycricket.com
-> Nextel: number@messaging.nextel.com
-> Alltel: number@message.alltel.com
-> Ptel: number@ptel.com
-> Suncom: number@tms.suncom.com
-> Qwest: number@qwestmp.com
-> U.S. Cellular: number@email.uscc.ne - Now type the message in the message box below and just click on send button.
- That’s it you are done, now your message will get sent to the number for free of cost using your Gmail account.
Method 5: Using Your Phone App
Recently Microsoft launched a new app known as ‘Your Phone’. The Your Phone app from Microsoft comes pre-built in the latest Windows 10 built and it allows users to manage phone from the computer. The app gives you quick access to the photos, notification, and text messages. You can use the Your Phone app to send text messages from your computer to Android. Here’s how you can use Your Phone app.
Step 1. First of all search for ‘Your Phone’ app on the Start Menu. If your Windows 10 PC doesn’t have the app, then visit this link to install.
Step 2. Now you need to set up the Your Phone app to link your PC with Android. The setup process is really very easy. You just need to follow the on-screen instruction.
Step 3. Once done, Your Phone app will list your smartphone. Click on ‘Messages’ and then click on the ‘See Texts’
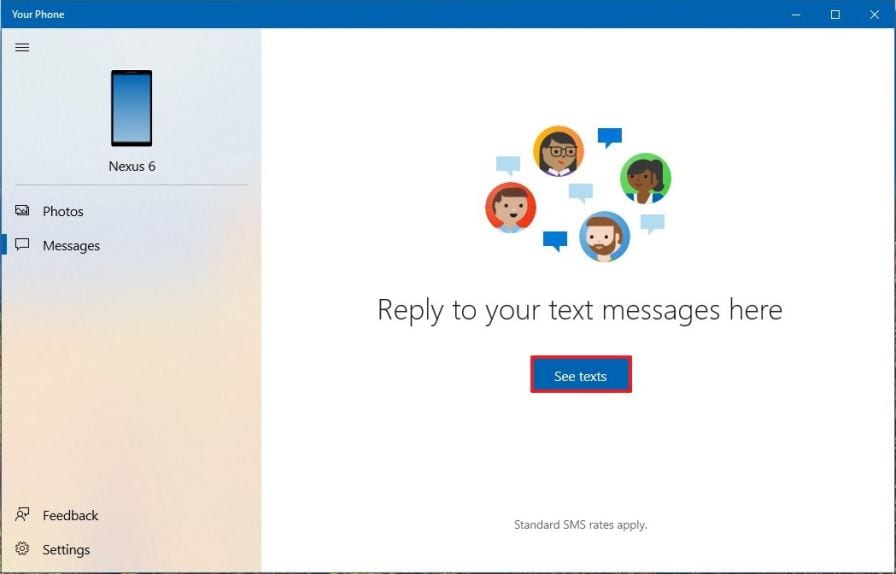
Step 4. Now, click on the ‘Send Notification’ button as shown on the screenshot.
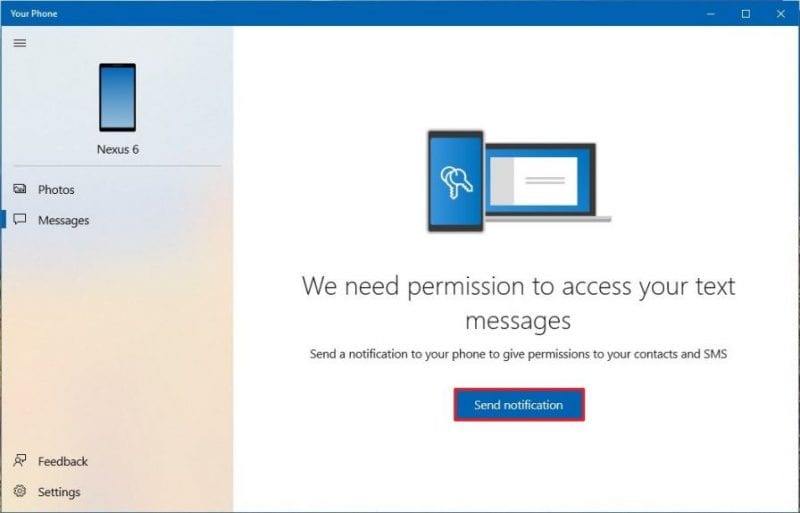
Step 5. On your Android, grant the notification access. Now you will see the entire messaging interface on your screen. Click on ‘New Messages’ and then choose the contact. Now type the message that you want to send and click on the ‘Send’ icon.
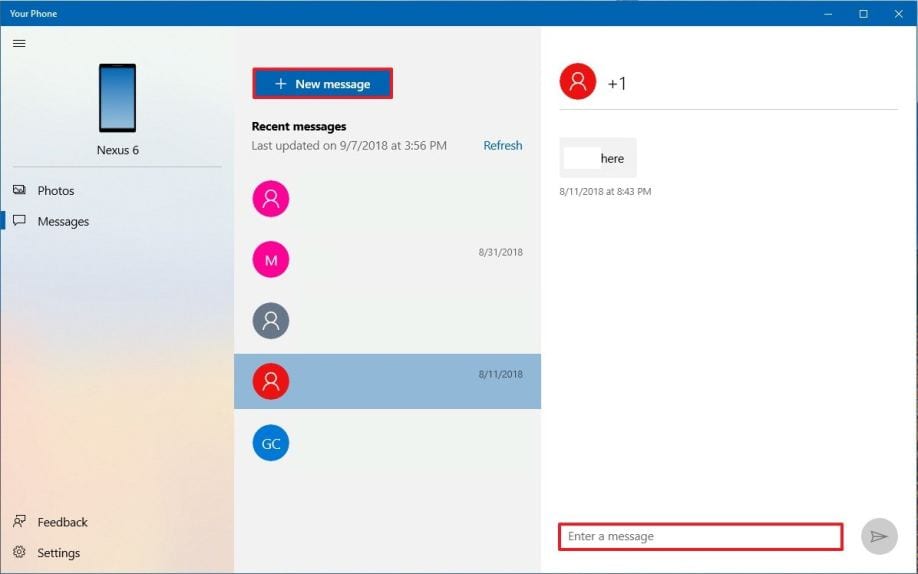
That’s it, you are done! This is how you can use Your Phone app to send text messages from the computer.
No comments:
Post a Comment